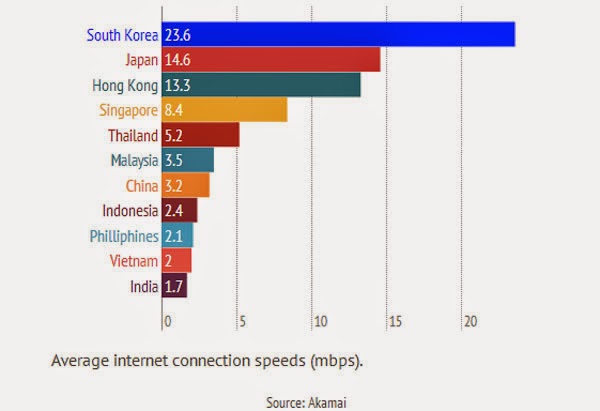Qua 8 bước đơn giản, mỗi đoạn video bạn tải lên YouTube hay chỉ đơn giản là thích trên YouTube sẽ được cập nhật cho bạn bè của bạn trên Facebook ngay tức thì.
Bạn “ghiền” cả Facebook lẫn YouTube? Bạn thường tự làm những đoạn video đẩy lên YouTube và sau đó chia sẻ cho tất cả mọi người trên Facebook? Hay chỉ đơn giản là bạn sẵn sàng chia sẻ với bạn bè trên Facebook bất kỳ đoạn clip nào mình thích trên YouTube? Với 8 bước đơn giản dưới đây, bạn có thể đặt sẵn chế độ tự động chia sẻ.
Liên kết Facebook với YouTube
Bước 1: Vào tài khoản YouTube của bạn và nhấn vào ảnh đại diện góc trên bên trái. Sau đó hãy ấn biểu tượng tùy chỉnh.
Liên kêt Facebook với YouTube: Vào tài khoản YouTube của bạn và nhấn vào ảnh đại diện góc trên bên trái (khoanh đỏ). Sau đó hãy ấn biểu tượng tùy chỉnh (mũi tên).
Bước 2: Vào mục Connected accounts.
Liên kêt Facebook với YouTube: Vào mục “Connected accounts”.
Bước 3: Bên cạnh biểu tượng Facebook, hãy ấn nút Connect.
Liên kêt Facebook với YouTube: Bên cạnh biểu tượng Facebook, hãy ấn nút Connect.
Bước 4: Đăng nhập tài khoản Facebook bạn muốn cập nhật hoạt động YouTube.
Liên kêt Facebook với YouTube: Đăng nhập tài khoản Facebook bạn muốn cập nhật hoạt động YouTube.
Bước 5: Nhấn Đồng ý, YouTube sẽ nhận được một số thông tin cá nhân của bạn trên Facebook.
Liên kêt Facebook với YouTube: Nhấn “Đồng ý”, YouTube sẽ nhận được một số thông tin cá nhân của bạn trên Facebook.
Bước 6: Tùy chỉnh mức độ công khai của những hoạt động YouTube đăng trên Facebook của bạn, rồi nhấn Đồng ý.
Liên kêt Facebook với YouTube: Tùy chỉnh mức độ công khai của những hoạt động YouTube đăng trên Facebook của bạn (khoanh đỏ), rồi nhấn “Đồng ý”.
Bước 7: Nhấn Đồng ý lần nữa để YouTube nhận biết các trang bạn quản lý.
Liên kêt Facebook với YouTube: Nhấn “Đồng ý” lần nữa để YouTube nhận biết các trang bạn quản lý.
Bước 8: Liên kết Facebook với YouTube đã được thiết lập, những hoạt động YouTube của bạn sẽ được cập nhật trong bảng tin Facebook của bạn bè. Hãy tích thêm tùy chọn để Facebook của bạn cập nhật mọi video bạn tải lên YouTube, cập nhật mọi video bạn đưa vào danh sách, hay cập nhật mọi video bạn thích. Cuối cùng hãy nhấn Save để lưu.
Liên kêt Facebook với YouTube: Hãy tích thêm tùy chọn để Facebook của bạn cập nhật mọi video bạn tải lên YouTube (1), hay cập nhật mọi video bạn đưa vào danh sách (2), hay cập nhật mọi video bạn bấm thích (3). Cuối cùng hãy nhấn Save để lưu.